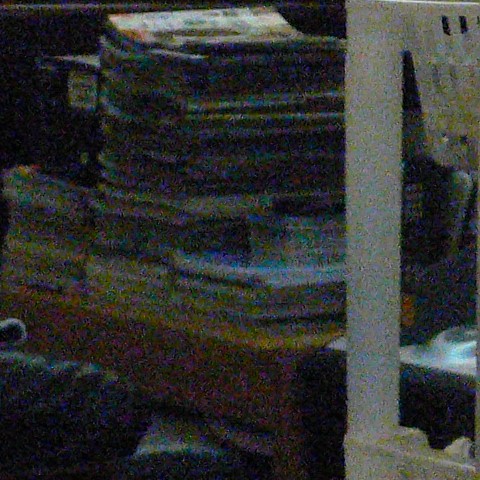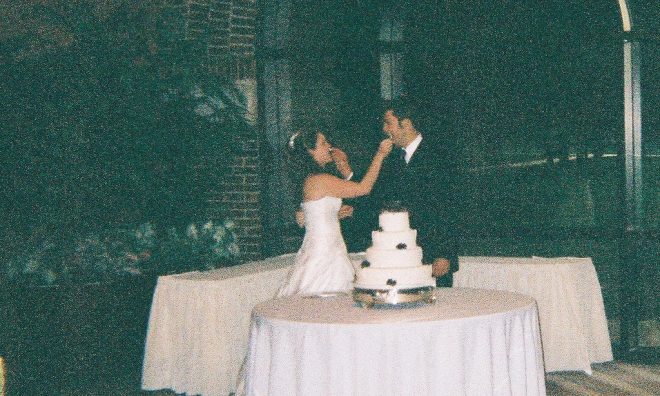What Is Noise?
More likely than not the term “noise” has come up in your adventures as a photographer and photo editor. So what does “noise” mean? This is the wikipedia definition for image noise:
Image noise is random (not present in the object imaged) variation of brightness or color information in images, and is usually an aspect of electronic noise. It can be produced by the sensor and circuitry of ascanner or digital camera. Image noise can also originate in film grain and in the unavoidable shot noise of an ideal photon detector. Image noise is an undesirable by-product of image capture that adds spurious and extraneous information.
Essentially it’s the grainy quality that makes images look low quality. Let’s look at a few examples:
Yeah, I’m going to guess you do not want your images to look like that. Optimally you would want to not have the grain at all when you take the image. This means you have a camera with a strong enough sensor, and a situation that is properly lit. Without those two things you will come across many situations like this.
Proper Lighting
One of the main culprits of grainy images is when the ISO is jacked up too high. This will cause grainy images if you don’t have enough light to complement the high ISO. The best option is to increase your aperture and lower your ISO settings. However, the other option is to properly light your photo and keep your ISO settings. This includes using a flash, external lights, reflectors, and other options. This method does bring up some issues like Red Eye, but that is fairly easy to prevent.
How To Denoise
iPiccy doesn’t have a denoiser, it as a tool that makes it controllable and manageable. This allows you to salvage photos. It also allows you to take photos in situations where you normally could not.
Step 1. Upload your photo to iPiccy Photo Editor.
Step 2. Stay in the basic editing tab and scroll all the way to the bottom, and select “Smart Blur”
Step 3. This is more of a recommendation, but Strength – 4, Blur – 2, Fade – 35 is a good place to start when working with this tool. You will need to adjust according to your own personal needs and requirements though.
Step 4. Save your work. You’re done!