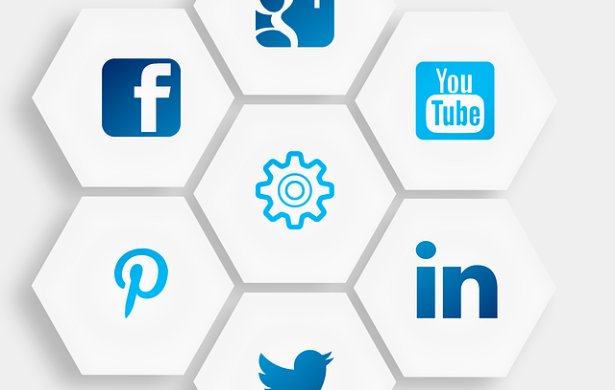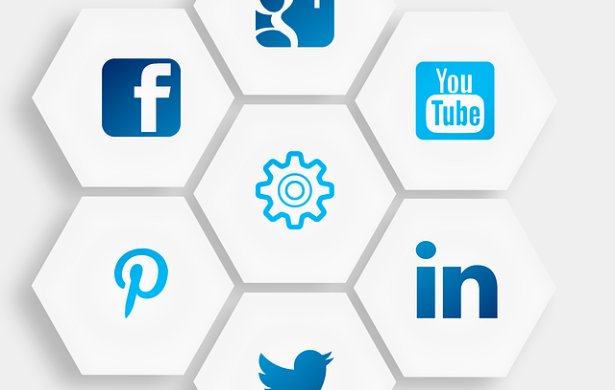Everyone wants a cool profile picture in some way or another. Whatever purpose your profile picture is serving, you want it to be well done and look good. So what's the best way to make a good profile picture? By being a good profile picture maker and working with the best tools you can in iPiccy Photo Editor! Combine a good profile picture idea and the photo editing skills in iPiccy and you can't go wrong! iPiccy has all the tools you'll need to craft and create the perfect profile picture that you imagine in your head. From a wide selection of effects, editing tools, frames, and more, there's nothing holding you back from making the best profile picture you can.
Optimal Sizes For Social Media
The dimensions for a Facebook profile picture are 170x170 on standard computer displays. However that is mainly for the thumbnail, so in general as long as you pick a square picture you can have the thumbnail focus on the right place and have a nice bigger picture when your profile picture is clicked.
The Instagram profile pictures are 110x110, however, since most people will not click on your profile picture (like on Facebook), it may be a good idea to have the true size of your picture be 110x110.
Twitter profile pictures are 400x400, but some of the newer profiles have circular profile pictures, but are 400x400 images that are rounded. LinkedIn is also 400x400.
YouTube profile pictures or "Channel Icons" are optimally 800x800.
How To Create Your Profile Picture
Normally we say you can create your profile picture in 4 steps or something similar, and you can. Making a profile picture can be really simple or as difficult as you want it to be. So if you want the easy version here it is.
Step 1. Upload the picture you want to be your profile picture.
Step 2. Crop it to the size you need to fit your chosen social media.
Step 3. Save it.
Optional steps: Depending on your needs you can find various tools for fixing up your profile picture. If you want to fix up a couple of minor blemishes, highlight makeup, or experiment visit the Retouch Tab (3rd tab on the left). If you want to apply an effect whether it be a vintage effect, a color effect to represent a cause, or a fun silly effect visit the Effects Tab (2nd on the left). On top of all of this you can add a frame to your photo for whatever purpose you want by using the Frames Tab (6th tab). This is barely scratching the surface of what iPiccy and you can do, so experiment and explore all the options!