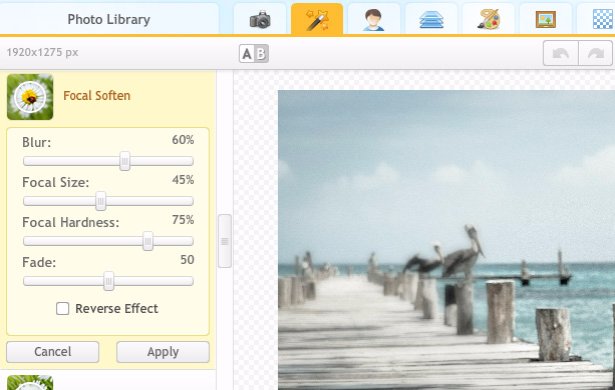With various tools you can use to "enhance" photos it can be confusing to know which one you need. However, it certainly helps if they're all in the same place, and in this case they are. iPiccy has all the tools you could ever need to do image enhancing. Enhancing can fall under multiple different meanings. If you want to clean up some blemishes or whiten your teeth, those things would fall under the "Retouch Tab". If you want to fix the lighting or color of a photo then you would need to work with the "Curves" or "Dodge/Burn" tool. Let's talk about the multiple ways you can enhance a photo!
Retouch and Enhance Your Pictures In 4 Easy Steps
The "Retouch Tab" covers a lot of bases when it comes to fixing up photos, it's likely you will find something here to match your needs if it is a portrait of a person you're looking to enhance.
Step 1) Upload Your Image to iPiccy
Step 2) Open the "Retouch Tab" it is the third tab at the top
Step 3) Select and apply your different tools from the left. My advice when using each tool is to fade properly, this is a good basis for blending your edits so they don't look unnatural.
Step 4) Save your work. You're done
Fix The Color and Enhance Your Images In 3 Easy Steps
When it comes to fixing colors, it is often the case you want to play with the hue, contrast, and saturation of your photos. This is often adjustable with the "Curves" tool.
Step 1) Upload Your Image to iPiccy
Step 2) Scroll down to the "Advanced" section of basic editing, and select the "Curves Tool" and adjust your photo accordingly
Step 3) Save your work. You're done!
However, the "Curves" tool is considered a more advanced tool and takes some learning, so if you want it broken down in separate tools you can also use the "Hue and Saturation" tool, or the "Colors" tool in the basic section.
Fix The Lighting and Enhance Your Pictures In 3 Easy Steps
When it comes to fixing overblown, and underexposed spots in your photos, the tools you're looking for are likely the Dodge and Burn tools.
Step 1) Upload Your Image to iPiccy
Step 2) Scroll down to the "Advanced" section of basic editing, and select the "Dodge" or "Burn" tool and adjust your photo accordingly. Note: "Dodge" lightens your photo, and "Burn" darkens it.
Step 3) Save your work. You're done!
The Dodge and Burn tools go hand in hand usually and can create numerous cool styles together. Be mindful of the size of your brush, as you want to do finer changes to make the look more natural and not heavily edited.
There's Really Never a Bad Time To Enhance Your Photos
Enhancing and fine tuning your photos is never really a bad idea, in general it's always good to work to improve your work. The thing many editors say, myself included, would be to consider that it is more dangerous to work to the point that you can no longer see the big picture. Give yourself a point you consider the end, and work until that point and maybe a bit more, but at some point you should probably consider your work done.